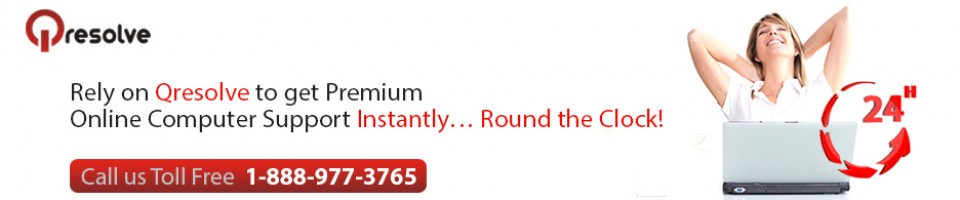If you’re fond of using Windows keyboard shortcuts, then you might find it difficult to get your desired results while using Windows boot camp on a Mac. You might have read many computer shortcuts, Windows tutorial, and guide to know about some quick tips that can streamline your boot camp experience, but they’re of no use. It is absolutely true and acceptable that a Mac’s keyboard layout isn’t right for Windows operations and might annoy you by commencing different processes. If you’re primarily a Windows user or an OS X user, you might not feel comfortable with the keyboard information and layout while running Windows in Boot Camp. But you can rearrange these keyboard shortcuts or functionality of the keys according to your preference by following this guide:
The Concern
The layout of the Mac keyboard is subtly different from Windows keyboard layout as it features ‘Control, Option, Command’ computer keys in place of Windows’s ‘Ctrl, Windows, Alt.’ But in the Boot Camp, the Mac’s keyboard keys function as Control, Alt, Windows, after swapping the current order of the Window’s keyboard- Ctrl, Windows, Alt.
Sometimes users might want to press the Control key to perform Windows keyboard shortcuts, but they might end up pressing the Command key on Mac OS X. A user should not get annoyed unnecessarily as he can easily remap these keys in Windows by using SharpKeys, an easy-to-use, open-source graphical program.
Method 1: For Mac Shortcut Users
Mac keyboard users might want to swap the Command key as the Control key to perform numerous Mac keyboard shortcuts easily. After remapping the Command Key, and then pressing ‘Command+C’, ‘X,’ or ‘V’ on Mac will do Copy, Cut, and Paste. Additionally, pressing ‘Command+L’ will lock your device, rather than focusing on the location bar.
- Install SharpKeys, launch it and click on the ‘Add button.’
- Now, click ‘Type Key’ button, located under the ‘From key’ column on the left, and press the left ‘Command’ key.
- Click the ‘Type Key’ button, located under the ‘To key’ column on the right, and press the Control key.
- Click ‘OK’ and then click on the ‘Write to Registry’ option to swap the buttons.
- Log out and log in again or reboot the device to bring your changes in action.
Method 2: For Windows Shortcuts User
If you’re fond of using Windows keyboard shortcuts, then you might want to swap the ‘Option/Alt’ Key with the ‘Command/Windows’ key. Swapping the computer keys in this order will rearrange the Mac Keyboard keys from ‘Control, Alt, Windows’ to ‘Control, Windows, Alt,’ as you find on a standard Windows keyboard.
- Install SharpKeys, launch it and click the ‘Add button’ option.
- Scroll down from the left column and select the ‘Special: Left Alt’ option
- Click the ‘Type Key’ button, located below the ‘To key’ section on the right, and press the ‘Command key’ on the right side of your keyboard.
- Click ‘OK’ and wait a bit.
- Now, click the ‘Add button’ again to click ‘Type Key’ button, located under the ‘From key’ column on the left.
- Firmly press the left ‘Command’ key and scroll down in the ‘To key’ column on the right.
- Now, select ‘Special: Right Alt’ option, click OK and click ‘Write to Registry’ option to make the desired changes.
- Log out your device and log back in again or simply reboot your Mac to use computer shortcuts just like on Windows.
Method 3: Match Mac OS X’s keyboard shortcuts to Windows keyboard shortcuts
You can adjust your Mac’s keyboard to make them work more like a Windows keyboard and enjoy a hassle-free typing experience. Perform the following steps to do the same:
- Boot into Mac OS X and click the Apple menu on the menu bar.
- Select ‘System Preferences’ from the menu bar and click the ‘Keyboard’ icon.
- Click the ‘Modifier Keys’ button to swap the ‘Control’ and ‘Command’ key functions. Additionally, you can also disable the ‘Caps Lock’ key if you don’t need it.
Conclusion
SharpKeys will help you create the appropriate Windows registry entries to remap computer keys and provide better access to shortcuts, irrespective of using it on Mac or Windows. You can try any of the solutions mentioned above to perform desired computer shortcuts on Windows 7, 8, 8.1, and even some older versions. If you don’t like the keyboard remapping, you can simply open SharpKeys up again and delete the created rules to restore the normal functioning.